「インスタとかTwitterで見かけるけど、写真とか画像にどうやってサインや署名をいれているんだろう?」
「自分が撮った写真、レタッチした写真を悪用してほしくない」
「サインや署名をいれて写真をオシャレにかっこよく仕上げたい」
こういったことを考えている人へ、
Lightroomを使って、写真や画像にサイン・署名を入れる方法をパソコン版とアプリ版でそれぞれ解説します
こうすることで、写真をお洒落にかっこよく仕上げることができ、悪用もされなくなります!
5分もかからずに出来ますので、ぜひ試してみてください!
サインってこんな感じのやつです!!

Lightroomを使ってサイン・署名を写真にいれる手順
Lightroomを使って、パソコンやスマートフォン・iPhoneのアプリで自分が編集した写真にサインや署名を入れる手順を解説します
パソコン版のLightoomでサインを入れる手順
それでは、パソコン版のLightroomで写真にサインを入れる手順を解説します
1. 写真の書き出し画面にすすむ
まずは、Lightroomで編集した写真を書き出す画面にします
右上の共有からカスタム書き出し、もしくは左上のファイルタブから書き出しを選択します
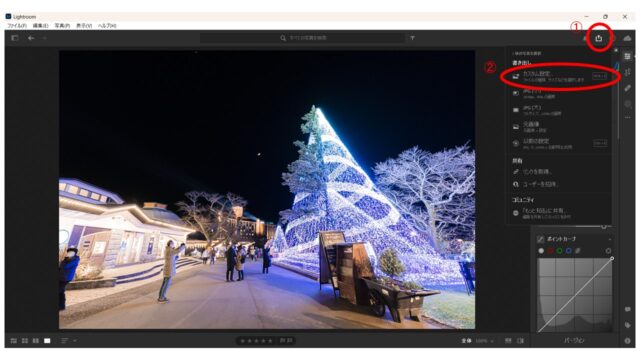

2. 透かしのカスタマイズにすすむ
書き出しの設定画面になるので、
「透かしを含める」にチェックをいれ、透かしのカスタマイズ画面にすすむ

3. サインの入れ方はテキストと画像の2種類から選べる
写真にサインを入れる方法はテキストをそのまま写真に挿入する方法と写真に別サイトなどで作成したサインの画像を挿入するという2種類があります
まずは、テキストをそのまま写真に入れる方法から解説します
透かしのカスタマイズ画面に進むと下の画面のようにテキストを挿入するための設定画面になる
ここでは、サイン名の入力やフォント、スタイル、配置、大きさ、不透明度の設定ができます
あとは、完了ボタンから前の書き出し画面に戻り、書き出しを行えばサイン入りの写真を書き出すことができます
※パソコン版のLightroomはフォント種類が多いが、アプリ版のフォントの種類は少なく、カッコいいサインを入れることは難しいので、画像を挿入するほうがおすすめです

次に、サインの画像を挿入する方法を解説します
透かしのカスタマイズ画面にて、グラフィックタブをクリックすると、下の画面のようになります
ここでも、大きさや配置、不透明度を設定することができます
好きな設定にしたら、完了ボタンから書き出し画面に戻り、書き出しを行えばサイン入りの写真を書き出すことができます

サイン画像はフリーサイトがたくさんありますので、「サイン作成 フリー」と検索するとでてきますので、調べてみてください
私がよく使用するサイトのリンクを張っておきますので参照してみてください
サインフォント – サイン作成 (fontmeme.com)
アプリ版のLightroomでサインを入れる手順
アプリ版のLightroomで写真にサインを入れる手順を解説します
1. 写真の書き出し画面にすすむ
まずは、Lightroomで編集した写真を書き出す画面にすすみます
右上の共有ボタンから書き出し画面にすすみます
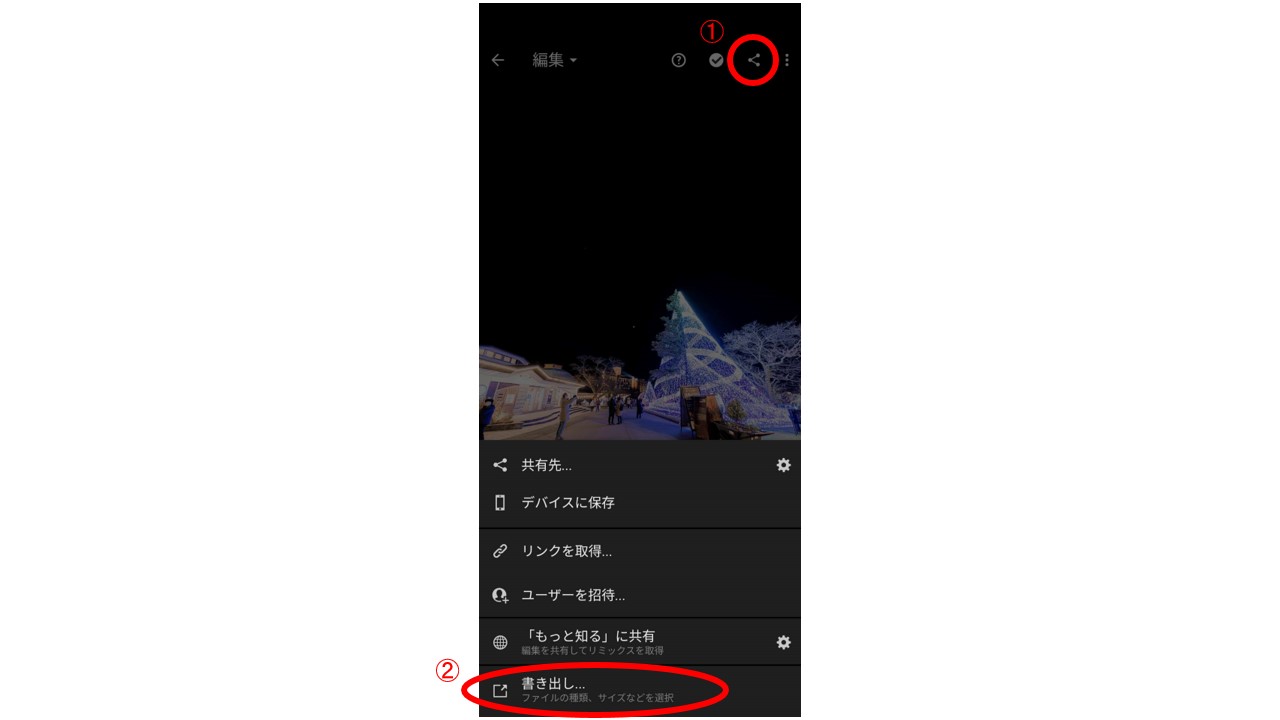
2. 透かしのカスタマイズにすすむ
書き出しの設定画面になるので、
「透かしを含める」にチェックをいれ、透かしのカスタマイズ画面にすすむ
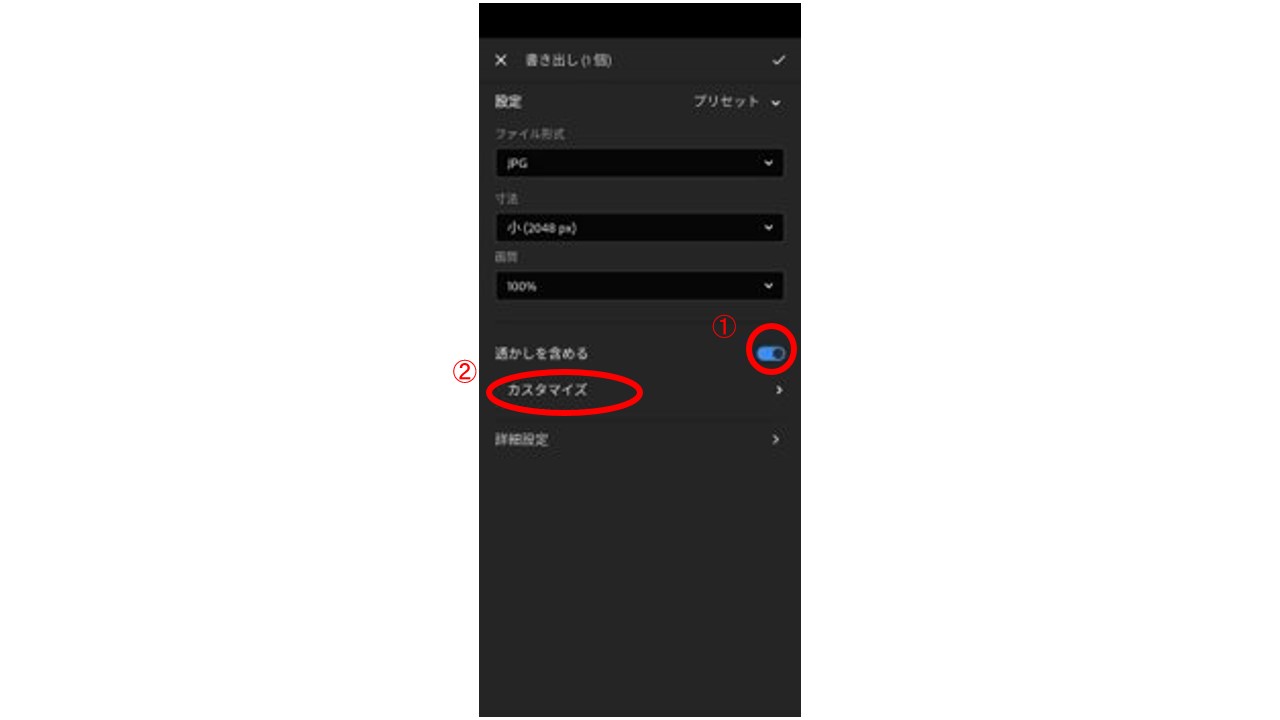
3. サインの入れ方はテキストと画像の2種類から選べる
パソコン版のLightroomでの方法と同様で、写真にサインを入れる方法はテキストをそのまま写真に挿入する方法と写真に別サイトなどで作成したサインの画像を挿入するという2種類があります
まずは、テキストをそのまま写真に入れる方法から解説します
透かしのカスタマイズ画面に進むと下の画面のようにテキストを挿入するための設定画面になる
ここでは、サイン名の入力やフォント、スタイル、配置、大きさ、不透明度の設定ができます
あとは、完了ボタンから前の書き出し画面に戻り、書き出しを行えばサイン入りの写真を書き出すことができます
※アプリ版のLightroomのフォントの種類は少なく、カッコいいサインを入れることは難しいので、画像を挿入するほうがおすすめです
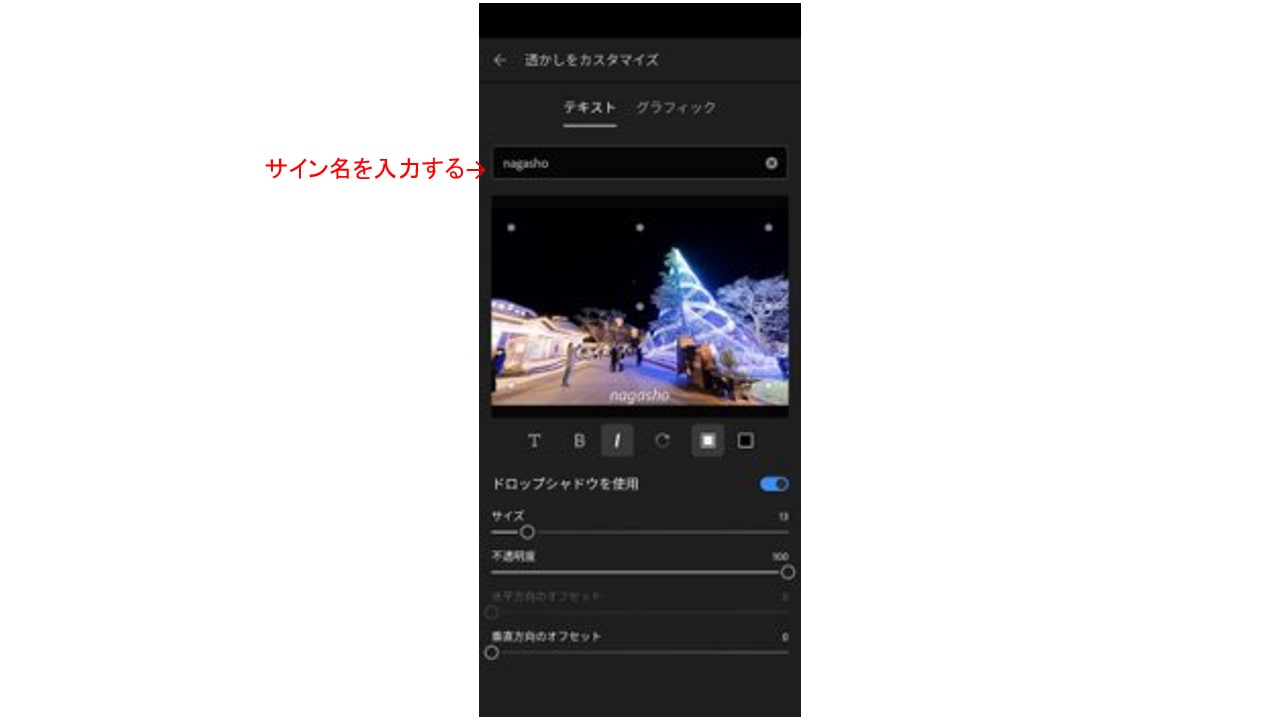
次に、サインの画像を挿入する方法を解説します
透かしのカスタマイズ画面にて、グラフィックタブをクリックすると、下の画面のようになります
ここでも、大きさや配置、不透明度を設定することができます
好きな設定にしたら、完了ボタンから書き出し画面に戻り、書き出しを行えばサイン入りの写真を書き出すことができます
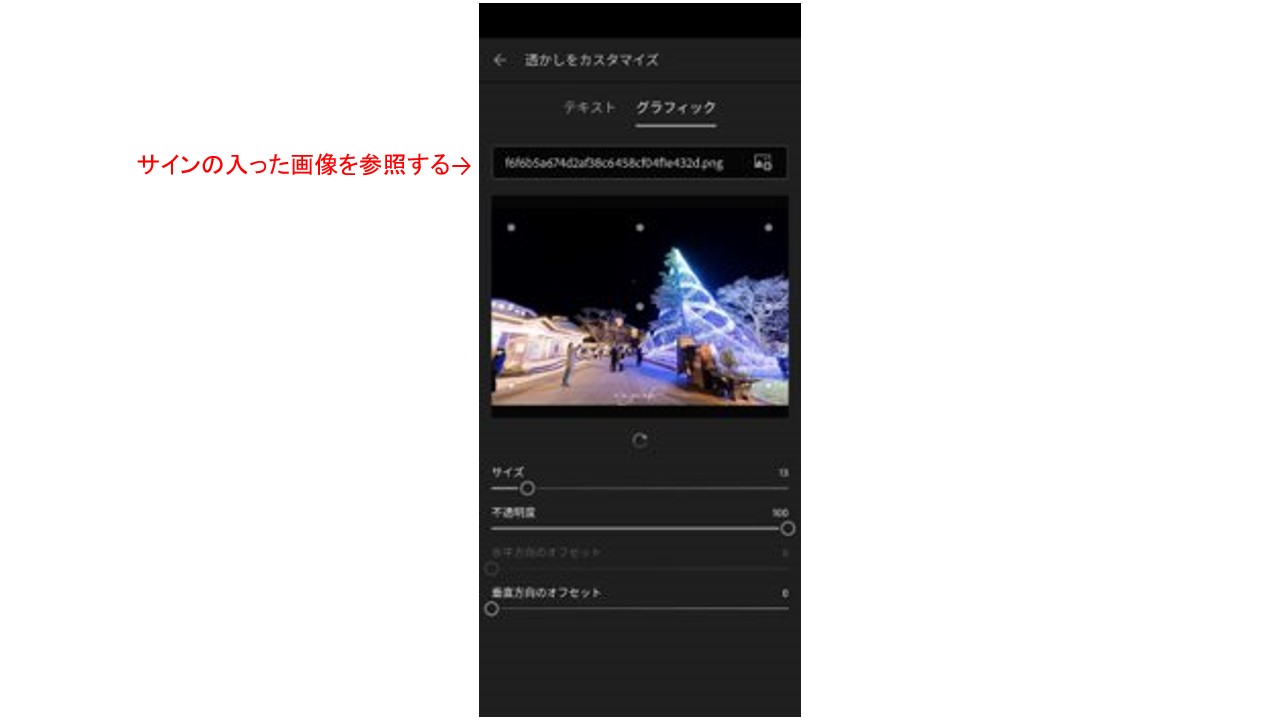
サイン画像はフリーサイトがたくさんありますので、「サイン作成 フリー」と検索するとでてきますので、調べてみてください
私がよく使用するサイトのリンクを張っておきますので参照してみてください
サインフォント – サイン作成 (fontmeme.com)
まとめ
今回は、Lightroomで写真にサインを入れる方法を解説しました
手順をまとめると、
- Lightroomの書き出しの画面に進む
- 「透かしを含む」にチェックをいれ、透かしのカスタマイズ画面に進む
- テキストか画像を挿入し、お好みのサインを写真に挿入する
これで、簡単に自分の写真にサイン・署名を入れることができました
良いカメラで良いレンズを使って、端正込めて編集した写真ですから、サインして自分だけのものにしちゃいましょう!
最後まで読んでいただき、ありがとうございました!
欲しいカメラやレンズがあるけど購入までは、、という人やまだ持ってないという人にはレンタルもおすすめです!こちらのサイトは、
- 月に何回でも商品を交換できるため、使ってみたいたくさんの機材を試すことができます!
- 最低レンタル期間や返却期限がないため、撮影予定が変わっても心配することなく対応ができます!
- 1ヵ月先まで予約できるため、友人の結婚式や記念日など大切な日程に合わせて在庫切れを心配することなく注文できます!
高い機材はなかなか手が届きませんが、レンタルでコスパ良く撮影しましょう!
![]()











